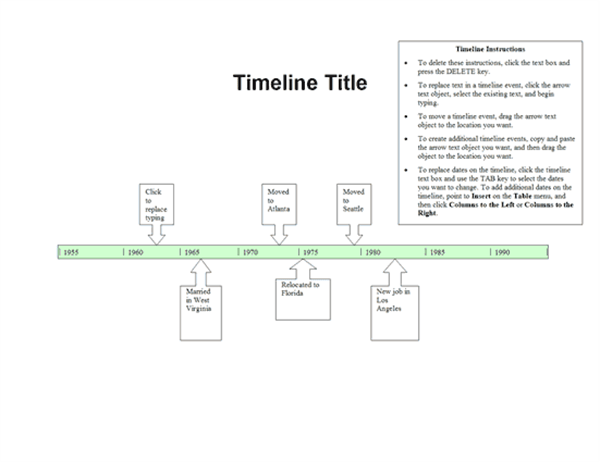Note: The same steps are valid if you wish to import data into one of the add-in’s pre-formatted Styles or stock templates.Ĭ) How to apply a custom template to any existing timeline The timeline will be saved in your template gallery for future use.Ĭlick New on the Office Timeline ribbon and then double-click the template of your choice to open its preview window.įrom the preview window, click on the Import button, select the project management tool you wish to load your data from, and then follow the usual import steps. For timelines created with older versions of the add-in, you may be prompted to first update the slide before you can use it.Īfter you’ve finished styling your timeline, click the Template button and select Create Template (the big '+' icon). Start a new timeline or open a previously built one. Read the full guide to learn how to get the most out of the new feature or click on any of the links above to skip to the section you’re most interested in.
The following guide provides step-by-step instructions to help you make the most out of the feature.Ĭ) Apply a custom template to any existing timeline The Office Timeline add-in allows users to create their own custom timeline templates and use them for any future work.